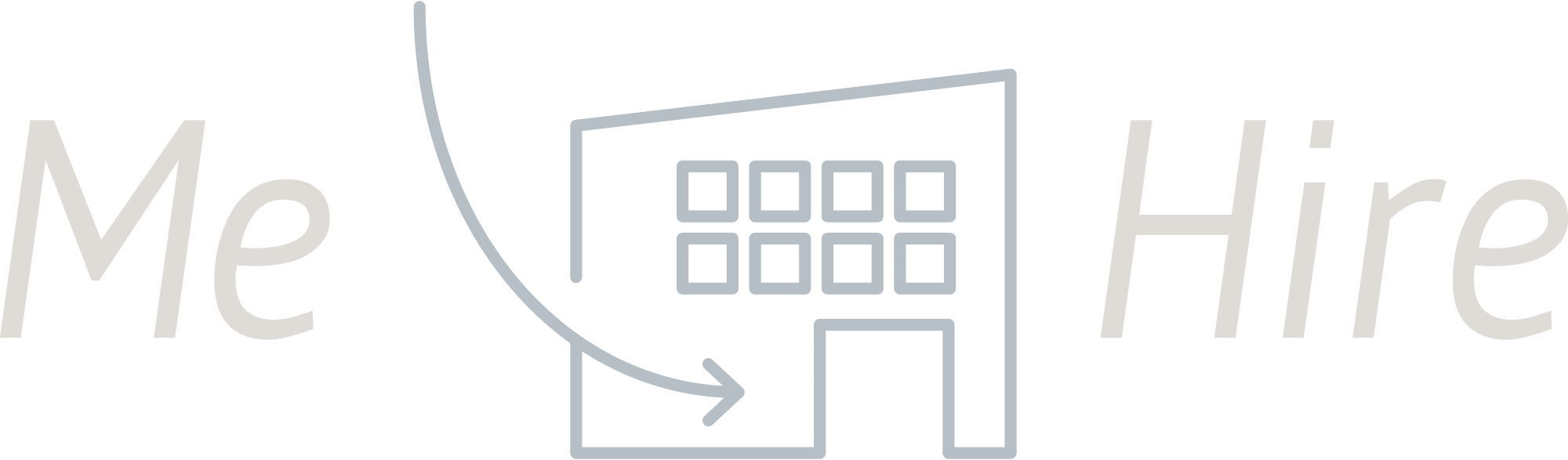Introduction
Time management is essential in today’s hectic environment. A highly useful resource to assist you in this undertaking is Microsoft Excel. Learning Excel may greatly increase your productivity and organizational abilities, regardless of your role—student, professional in business, or independent contractor. 7 expert tips to master Excel for time management in 2024 are provided in this article. After reading this guide, you will have the skills necessary to optimize your productivity and maximize every minute.
Key Takeaways
- Discover 7 pro tips to master Excel for time management in 2024.
- Learn how to streamline your workflow using Excel.
- Boost productivity with Excel’s powerful features.
- Excel tips for effective time management and task organization.
1. Utilize Excel Templates for Time Management
There are numerous built-in templates in Excel that can help you save time and effort. These templates make it simpler to stay on top of your chores and due dates. They include everything from daily planners to project management sheets. Just pick ‘New’ from the menu on the ‘File’ tab and look through the options to get these templates. Using templates guarantees that you begin with a well-structured framework and also saves you time.
You can also alter these templates to suit your own requirements. You can include columns for notes, deadlines, and priority levels, for instance. You can design a customized time management system that best suits your needs thanks to this flexibility.

2. Leverage Conditional Formatting for Prioritization
Excel’s sophisticated conditional formatting tool might assist you in graphically prioritizing your chores. You may rapidly identify high-priority activities by adding different colors to cells based on their values. For example, you can establish a rule that indicates that jobs with a nearing deadline are indicated in red, and tasks with less urgency are indicated in green.
You can use conditional formatting by selecting the cells you want to format, clicking on ‘Conditional Formatting’ under the ‘Home’ tab, and selecting a rule type. It is possible to design personalized rules according to your requirements, which facilitates more efficient time management.
3. Create a Dynamic Gantt Chart
A Gantt chart is a very useful tool for tracking time and managing projects. It gives you a visual chronology of your work so you can understand how your projects are coming together overall. Excel’s conditional formatting feature combined with bar charts allows you to construct a dynamic Gantt chart.
Begin by placing your tasks in a column and the dates of their start and completion in the columns next to it. Next, based on your data, construct a bar chart using the ‘Insert’ option. Adding conditional formatting to your Gantt chart to emphasize important milestones can improve it even more. You’ll be able to better manage your time and stay on schedule with your projects if you use this visual aid.

4. Automate Repetitive Tasks with Macros
When it comes to using Excel to automate monotonous chores, macros are revolutionary. You can save a ton of time by recording a macro, which allows you to execute several tasks with just one click. You can make a macro to automate repetitive operations, such as formatting cells in a particular way or performing the same computations on a regular basis.
Navigate to the ‘View’ tab, pick ‘Macros’, then ‘Record Macro’ to start recording a macro. After completing the tasks you wish to automate, end the recording. Now you may execute this macro whenever you need to complete the same tasks, which will greatly increase your productivity.
5. Use PivotTables for Data Analysis
Excel’s pivot tables are a very useful tool for rapidly analyzing and summarizing huge datasets. When it comes to time management, they are very helpful in monitoring and evaluating your time consumption. You can quickly organize and filter your data with a PivotTable, which will make it easier to see patterns and trends.
Choose your data range, select the ‘Insert’ tab, and then click ‘PivotTable’ to build a PivotTable. After that, you can rearrange the fields in your data to make sense for your analysis by dragging and dropping them. For the purpose of understanding your time management practices and making wise changes, this function is priceless.
6. Track Progress with Sparklines
Sparklines are little charts that show your data quickly and visually and fit within just a single cell. They are ideal for monitoring milestones or task completion in order to track development over time. You can obtain a quick overview of your progress without overcrowding your spreadsheet with enormous charts by including Sparklines into your Excel sheets.
The process of inserting Sparklines involves first selecting the cell in question, then selecting the ‘Insert’ tab and selecting the desired Sparkline type (Line, Column, or Win/Loss). Next, decide the data range to display. Excel sparkles are a very easy and efficient approach to improve your time management.
7. Implement Data Validation for Task Management
Excel has a function called data validation that lets you manage the kind of data that gets entered into a cell. This is especially helpful for task management because it guarantees that the data you enter is correct and consistent. For instance, you can make a dropdown list of task categories, priority levels, or statuses using data validation.
Choose the cell or range of cells you wish to validate, pick the ‘Data’ tab, and then click ‘Data Validation’ to perform data validation. Decide the kind of validation to use and what standards to set. This function facilitates the upkeep of a tidy and well-organized spreadsheet, which facilitates efficient job and time management.
8. Optimize Excel with Add-Ins
You can install extra features or tools called Excel Add-Ins to improve Excel’s capabilities. Many Add-Ins are available for a variety of uses, such as time management. Project management tools, sophisticated data analysis tools, and automation tools are a few of the frequently used Add-Ins. You may greatly increase your productivity by adding these Add-Ins to your workflow.
Navigate to the ‘Insert’ tab, select ‘Add-Ins’, and select an Add-In by selecting from the available selections. After installation, you can use these tools straight from Excel, which simplifies time and task management.
9. Use Excel’s Built-In Functions for Efficiency
Numerous built-in features in Excel can help you save time and effort. You can track and analyze your time management data more easily by using functions like SUM, AVERAGE, and COUNTIF, which can automate calculations. You can rapidly and properly complete difficult calculations by becoming proficient with these functions.
For instance, you can use the AVERAGE function to find the average amount of time needed to do activities, or the SUM function to figure out how much time you spend on jobs overall. These features are necessary for effective time management and can support you in choosing how best to spend your time.
10. Protect Your Data with Passwords and Encryption
Safeguarding your data from unwanted access is essential when using Excel for time and task management. Excel has a number of security features, such as encryption and password protection. You can guarantee the safety of your critical data by protecting your spreadsheets.
Navigate to the ‘File’ menu, select ‘Info’, and then click ‘Protect worksheet’ to password-protect your worksheet. Pick ‘Encrypt with Password’ and provide a secure password. Additionally, you can use the ‘Protect Sheet’ option in your workbook to protect particular sheets or ranges of sheets. You may protect the confidentiality and integrity of your time management data by implementing these security steps.
Conclusion
In 2024, becoming an expert in Excel time management could significantly improve your productivity and organizing abilities. You may maximize every minute of every day by streamlining your workflow, setting up effective task priorities, and applying the expert advice provided in this article. Excel provides an array of options that help improve your time management techniques, such as generating Gantt charts, automating jobs with macros, and utilizing templates and conditional formatting.
Recall that consistency and ongoing progress are essential for effective time management. Maintain your spreadsheets up to date, evaluate your facts, and modify your plans of action as necessary. You’ll have no trouble using Excel for time management and accomplishing your objectives in 2024 if you follow these pointers.