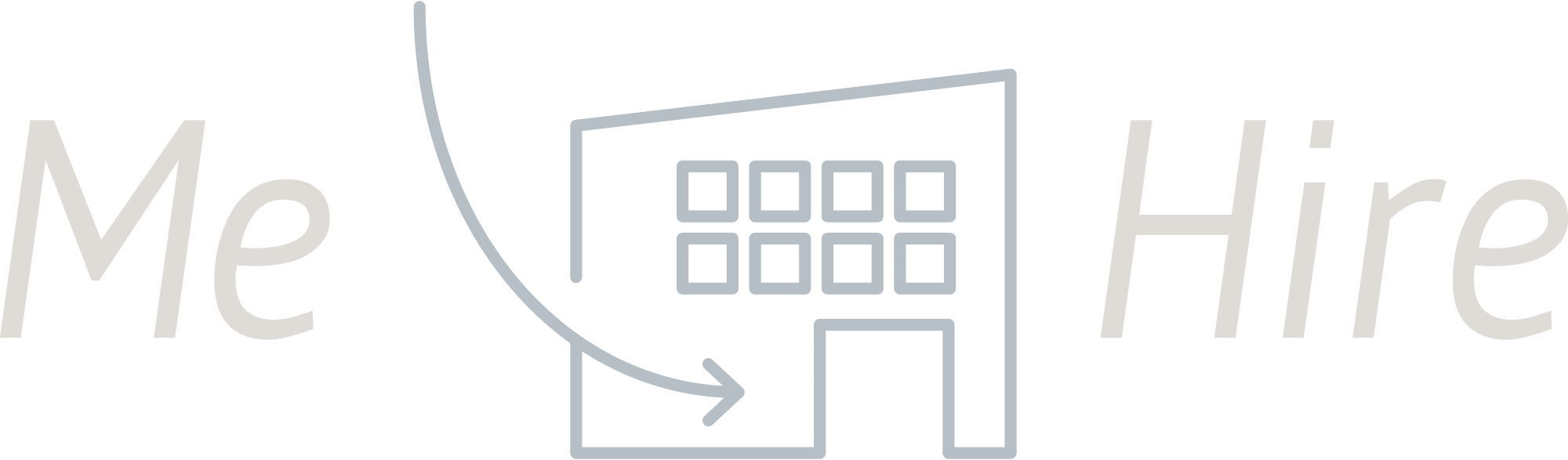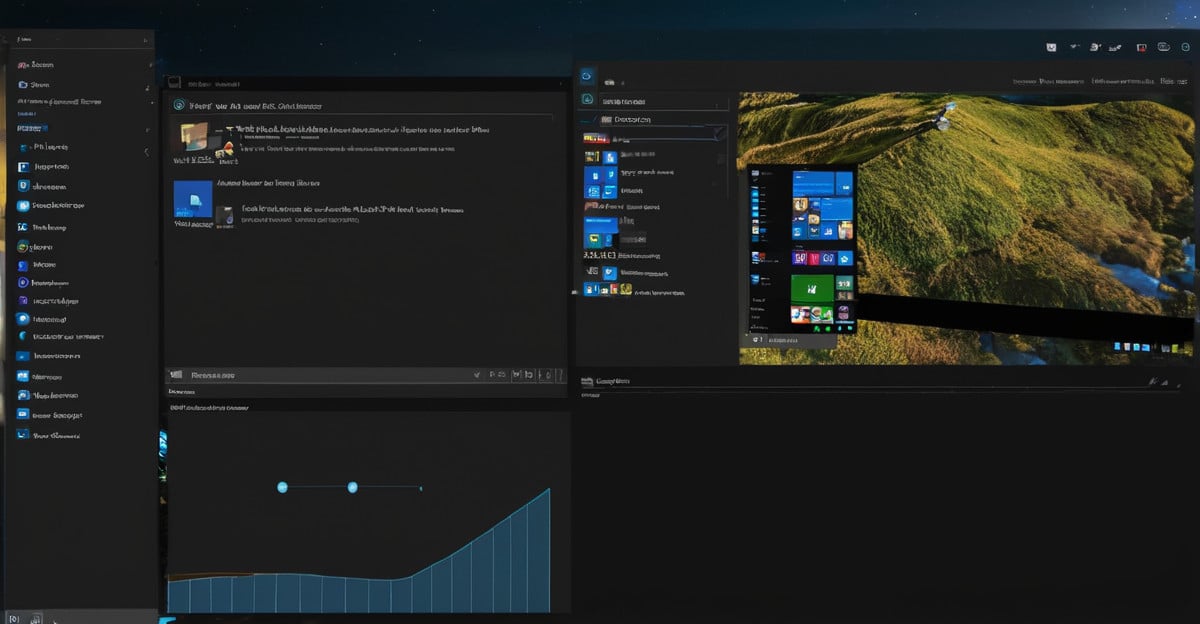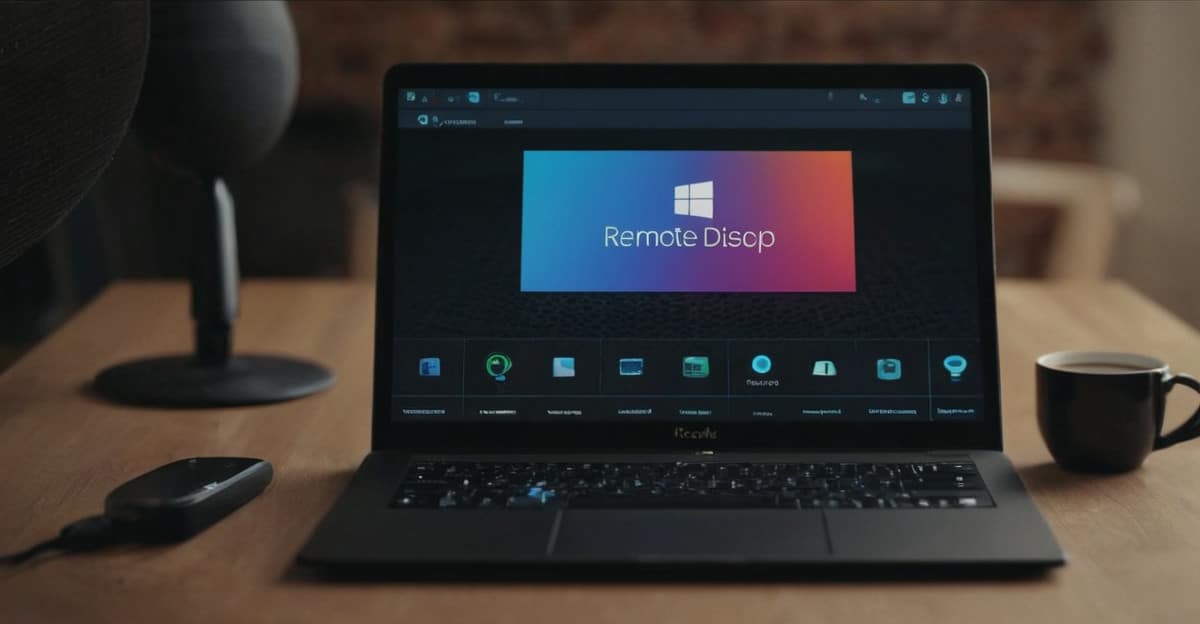
Introduction to Remote Desktop Tools for Windows 10
The ability to remotely access your computer is crucial in the modern digital age. The easy way to access to your PC from anywhere is made possible by Windows 10’s remote desktop technologies, whether you are working remotely, traveling, or offering technical support. The top remote desktop apps for Windows 10 in 2024 will be covered in detail in this extensive guide, including with step-by-step instructions for configuring and maximizing performance.
Over time, remote desktop solutions have developed dramatically, providing improved performance, increased security, and other features that increase the ease and effectiveness of remote access. After reading this guide, you should be able to select the best tool for your requirements and configure it for maximum efficiency.
Why Use Remote Desktop Tools for Windows 10?
Because of their many advantages, remote desktop tools are indispensable in a variety of situations. The following are some compelling arguments in favor of utilizing Windows 10 remote desktop software:
- Convenience: Whether you’re at home, at work, or on the go, you can access your computer from anywhere.
- Productivity: Without physically being at your workstation, carry on with your vital tasks.
- Technical Assistance: Help friends, family, or clients remotely so you don’t have to be present.
- Safety: Robust security safeguards are available in modern remote desktop programs to safeguard your privacy and data.
- Economical: By doing away with the need to physically travel to utilize your computer, you can save time and money.
Let’s get started on configuring the top remote desktop apps for Windows 10 in 2024 with these advantages in mind.
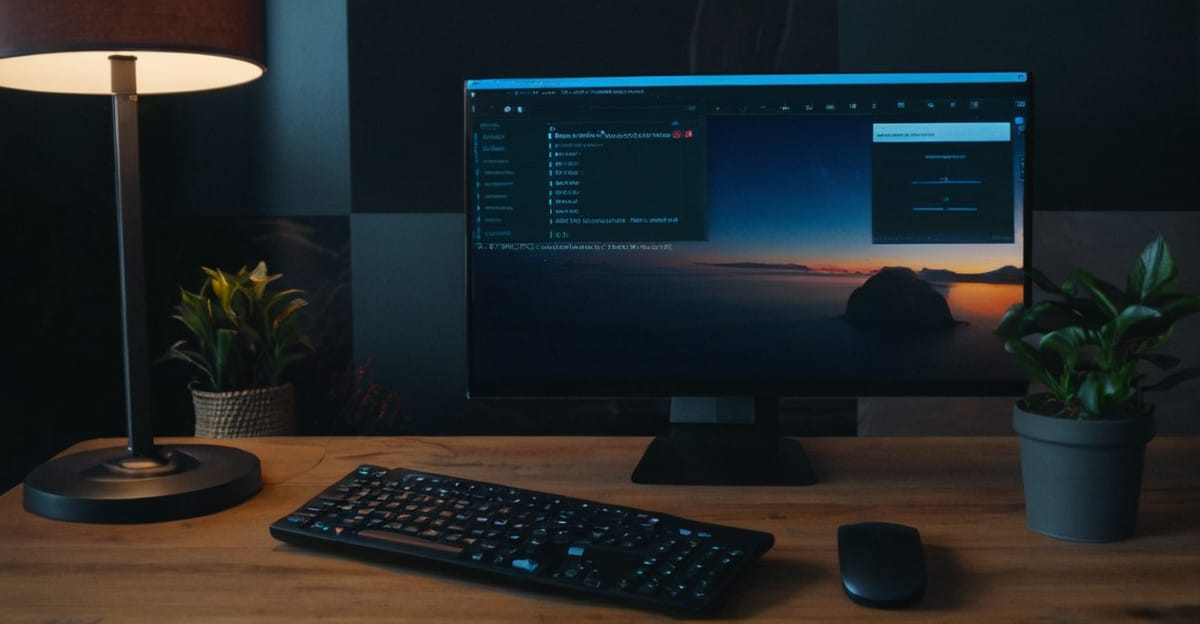
Top Remote Desktop Tools for Windows 10 in 2024
As 2024 approaches, a few remote desktop applications stand out as the best options for Windows 10 users. The top choices, each with special qualities and powers, are as follows:
- Remote Desktop for Microsoft: Microsoft provides a trustworthy and free utility that integrates well with Windows 10.
- TeamViewer: a well-liked option renowned for its strong security measures and easy-to-use UI.
- AnyDesk: Well-known for its excellent performance and little latency, it’s perfect for work and support from a distance.
- Using Chrome Remote Desktop: An easy choice for anyone who would rather access remote computers through the Chrome browser.
- Splashtop: focuses on performance and security while providing a variety of solutions for enterprise, commercial, and personal use.
Every one of these tools has advantages, and the best option will rely on your own requirements and tastes. We’ll go over how to install and set up each of these remote desktop apps for Windows 10 in the sections that follow.
Setting Up Microsoft Remote Desktop for Windows 10
With the free and effective application Microsoft Remote Desktop, you can connect to your Windows 10 computer from another device. To set it up, take these actions:
- Turn on Remote Desktop: Select Remote Desktop from the \i>Settings > System > and turn on Remote Desktop by flipping the switch.
- Permit Remote Connections: Go to the “Advanced settings” page. and confirm that the remote connection permission option is turned on.
- Download the app: From the Microsoft Store or the app store on your mobile device, download the Microsoft Remote Desktop application.
- Link to Your Computer: Launch the application and enter the name or IP address of your computer to add a new PC. To finish the setup, adhere to the instructions.
It’s simple to access your files and apps remotely after your PC is set up and accessible from any location with an internet connection.
Configuring TeamViewer for Remote Access on Windows 10
A popular remote desktop program with robust security features and convenience of use is TeamViewer. Here’s how to configure Windows 10 for it:
- Install and download: Get the most recent version of TeamViewer by visiting their website. Observe the installation guidelines.
- Register for an Account: Launch TeamViewer, sign in with an existing account, or create a new one for free.
- Configure Remote Access: Proceed to \i>Additional > Selections > Safety and establish a unique password for unauthorized access. This guarantees that your PC can only be accessed by authorized individuals.
- Connect From a Distance: To create a connection, launch TeamViewer on the remote device and input the TeamViewer ID and password from your PC.
TeamViewer is a flexible option for remote access because it has additional functions like file sharing, chat, and remote printing.

Optimizing AnyDesk for High-Performance Remote Work
Because of its excellent performance and minimal latency, AnyDesk is a great choice for remote work and assistance. To configure it on Windows 10, go through these steps:
- Get AnyDesk here: Download the Windows version by going to the AnyDesk website. Install the software by following the prompts on the screen.
- Establish Your Alias: Launch AnyDesk and create a special alias so that other people can connect to your computer.
- Set Up Security Preferences: Navigate to Security under Settings. and configure a passcode for unsupervised entry. As necessary, change the other security settings.
- Link Your Computer to the Internet: Open AnyDesk on the remote device and input the AnyDesk ID or the alias of your PC. When prompted to establish a connection, enter the password.
Because to its lightweight construction, AnyDesk operates well even with sluggish internet connections, making it a dependable option for remote access.
Using Chrome Remote Desktop for Quick and Easy Access
For individuals who would rather use the Chrome browser, there is a convenient option in Chrome Remote Desktop. Here’s how to configure Windows 10 for it:
- Put the Extension in Place: Go to the Chrome Web Store by opening the Chrome browser. Look up “Chrome Remote Desktop” (\i>). and install the browser extension.
- Configure Remote Access: To establish remote access, open the extension and adhere to the instructions. You must use your Google account to log in.
- Turn on Remote Connections: Install the Chrome Remote Desktop Host Installer by downloading it and following the setup instructions. Create a PIN to ensure safe entry.
- Connect From a Distance: Open Chrome on the remote device and navigate to the Chrome Remote Desktop web application. To connect, choose your PC from the list and input the PIN.
For people who are currently utilizing the Chrome ecosystem, Chrome Remote Desktop offers a simple and easy-to-use solution for remote access.

Exploring Splashtop for Secure and Versatile Remote Access
A variety of options are available from Splashtop for individual, corporate, and business use. Here’s how to configure Windows 10 for it:
- Select a Plan: Go to the Splashtop website and select a package based on your requirements. Install the software after downloading it.
- Register for an Account: Launch Splashtop and sign in with an existing account or register for a new one.
- Put Splashtop Streamer into action: Install the Splashtop Streamer app on the Windows 10 computer you wish to use.
- Turn on Remote Access: Launch Splashtop Streamer, then sign in with your Splashtop credentials. Configure the security configuration and allow remote access.
- Connect From a Distance: Launch the Splashtop app on the remote device, then sign in. Choose your computer from the list to connect.
Splashtop is a great option for remote access in a variety of situations because to its strong security features and adaptable solutions.
Troubleshooting Common Issues with Remote Desktop Tools
Even while remote desktop software is generally dependable, problems can occasionally arise. The following are some typical issues and their fixes:
- Connectivity Problems: Make sure there is a steady internet connection on both devices. Frequently, connectivity issues can be fixed by restarting the modem or router.
- Authentication Mistakes: Verify again that the credentials you are entering are accurate. If you are still having problems, you might want to try changing your PIN or password.
- Performance Problems and Lag: To free up system resources, shut down all nonessential apps and processes on both devices. Enhancing performance can also be achieved by switching from Wi-Fi to a wired internet connection.
- Firewall and Security Configurations: Make sure that the remote desktop utility is not being blocked by your antivirus or firewall program. This problem can be fixed by adding the application to the list of approved programs.
You can get more help if you visit the support pages that the remote desktop tool’s creator has given if you still have issues.
Optimizing Performance for a Seamless Remote Desktop Experience
Your remote access experience can be substantially improved by tuning your remote desktop tool’s performance. The following advice will help to guarantee seamless and effective operation:
- Modify the Display Settings: Performance can be improved by reducing the quantity of data transmitted by lowering the display resolution and color quality.
- Make Use of a Wired Connection: To reduce latency and connection drops, utilize a connected Ethernet connection rather than Wi-Fi wherever available.
- Close Extraneous Applications: To free up system resources for your remote session, close any open applications and processes.
- Update the software: Make that the operating system and your remote desktop tool have the most recent patches and updates installed.
- Improve Network Configuration: To improve responsiveness and decrease lag during remote desktop sessions, change the router’s priority traffic settings.
You may guarantee a seamless and productive remote desktop experience by adhering to these guidelines, which will enable you to work or offer assistance efficiently from any location.
Conclusion: Choosing the Right Remote Desktop Tool for Your Needs
To sum up, Windows 10 remote desktop technologies provide a strong and practical means of accessing your computer from any location. Depending on your needs and preferences, each tool—Microsoft Remote Desktop, TeamViewer, AnyDesk, Chrome Remote Desktop, and Splashtop—offers a variety of features and advantages.
The detailed instructions in this article will help you setup and optimize your preferred remote desktop software for lag-free operation. When choosing your choice, don’t forget to take performance, convenience of use, and security into account.
You can increase your productivity, offer efficient technical help, and take advantage of the flexibility of remote computer access with the correct remote desktop software. In 2024, investigate the top remote desktop apps for Windows 10 and make the most of their advantages.