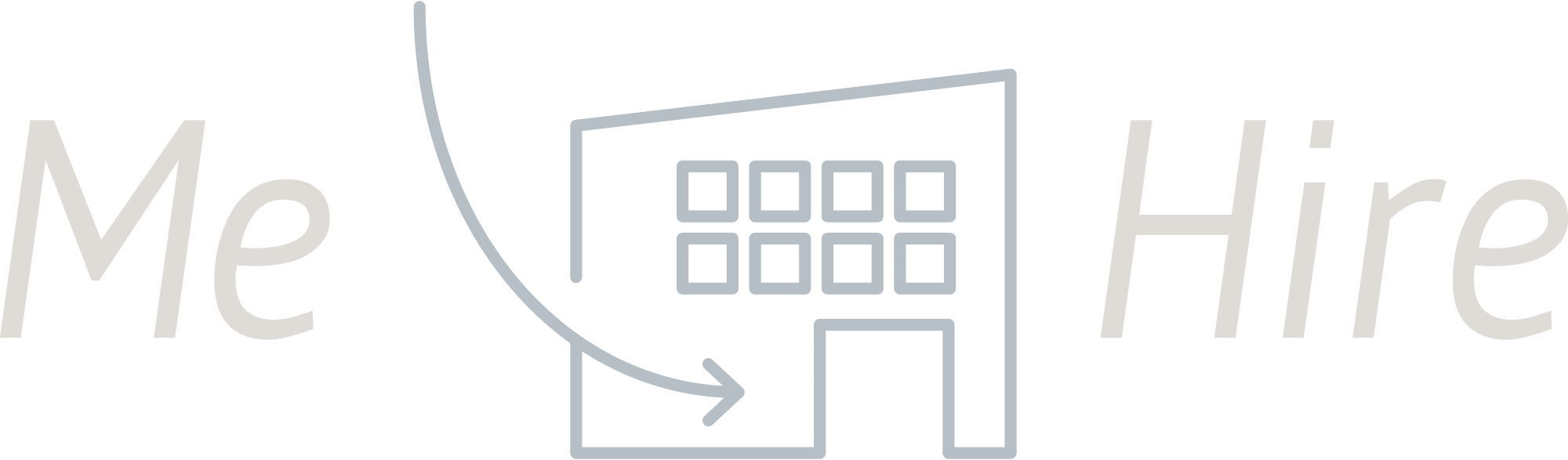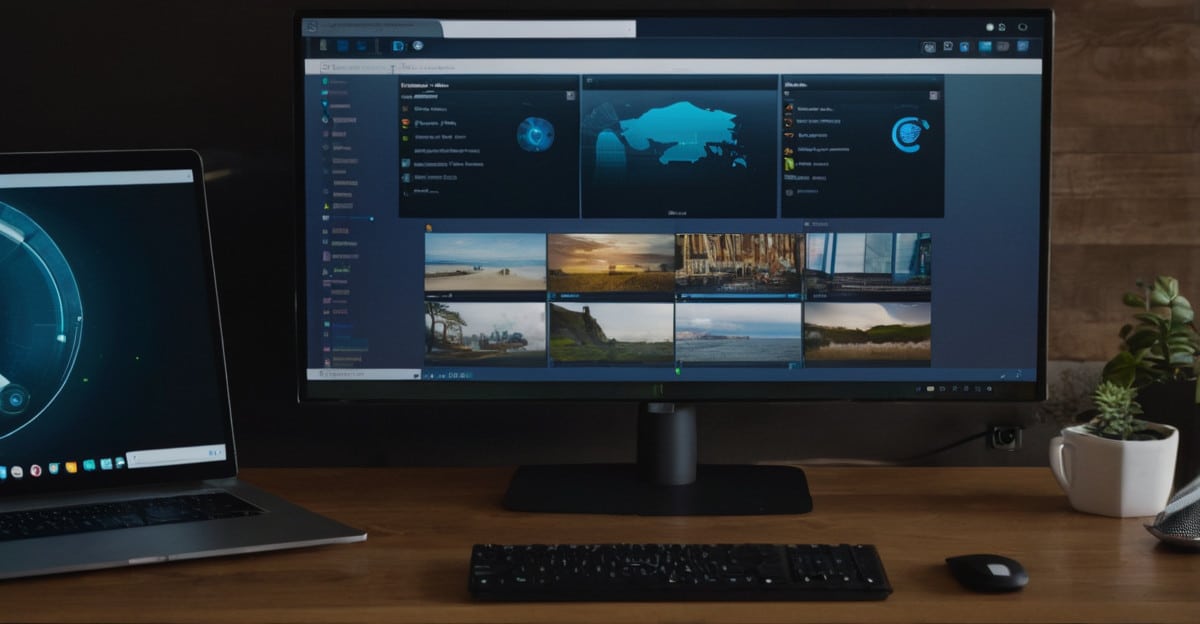Introduction
It’s crucial now more than ever to be able to access your computer remotely in this increasingly digital environment. A dependable remote desktop application is necessary whether you work from home, are on the go, or just need to view data on your home computer from another place. This comprehensive guide will assist you in selecting the best remote desktop software for Windows 10 in 2024. will guide you through all the information required to make a wise choice. We cover everything from the fundamentals of what a remote desktop tool is to a thorough evaluation of the best solutions out there.
What is a Remote Desktop Tool?
A software program known as a remote desktop utility lets you access and manage a computer from another device. For a range of applications, including file access, troubleshooting, and even extensive remote work, this can be immensely helpful. You can view and interact with the desktop of the distant computer as if you were sitting in front of it by using a remote desktop application. These programs create a connection between the host and the client device using network protocols such as VNC (Virtual Network Computing) and RDP (Remote Desktop Protocol).
A remote desktop program essentially fills the gap between accessibility on the internet and physical distance. You can use these solutions to boost productivity, increase IT assistance, and guarantee smooth access to your work environment from almost anywhere by being aware of their capabilities and restrictions.
Key Features to Look for in a Remote Desktop Tool
A remote desktop tool for Windows 10 should take into account a number of important factors that can greatly affect your productivity and user experience. The following are some crucial characteristics to search for:
- Usability:
You may choose a remote desktop tool that not only satisfies your current demands but also provides flexibility and room for expansion as your needs change by concentrating on these essential qualities.
Top Remote Desktop Tools for Windows 10 in 2024
As 2024 approaches, a few remote desktop applications stick out as the greatest choices for Windows 10 users. We’ll look at a few of the best options here and what makes them special:
TeamViewer
One of the most well-liked and extensively utilized remote desktop programs is TeamViewer. It supports numerous platforms and provides a wide range of functionalities, such as file sharing, remote printing, and multi-monitor support. It is well-known for its simplicity of use and strong security measures.
AnyDesk
A lightweight remote desktop program with quick and seamless operation is called AnyDesk. It offers functions including file transfer, remote printing, and session recording and is compatible with Windows 10 as well as other operating systems. Its in-house DeskRT codec guarantees excellent display quality and minimal latency.
Remote Desktop for Microsoft
For users of Windows 10, Microsoft Remote Desktop is a built-in solution. It provides smooth interaction with the Windows ecosystem, enabling cross-device computer access. With its robust security measures and dependable performance, it’s a fantastic option for Windows users.
How to Set Up a Remote Desktop Tool on Windows 10
On Windows 10, configuring a remote desktop tool is simple, but it does need some preliminary setup. To get started, take these actions:
First, turn on Remote Desktop.
On your Windows 10 PC, you must first enable the Remote Desktop capability. Toggle the switch to enable Remote Desktop by going to Settings > System > Remote Desktop. To enable remote connections, you might also need to make changes to your firewall settings.
Installing the Remote Desktop Tool is step two.
Next, on both the host and client devices, download and install the remote desktop application of your choice (e.g., TeamViewer, AnyDesk, Microsoft Remote Desktop). Adhere to the software’s installation instructions.
Step 3: Set Up Your Connection
On the client device, launch the remote desktop application and input the required connection parameters, like the host device’s IP address or hostname. It could also be necessary for you to supply the host computer’s login information.
You ought to be able to access and manage the host computer from the client device once the connection has been made. To guarantee a secure connection, be sure to heed any further security advice given by the software.

Security Considerations for Remote Desktop Tools
Since remote desktop tools require remote computer access over the internet, security is an important consideration. The following are some crucial security factors to remember:
Employ Robust Passwords
Use secure, one-of-a-kind passwords at all times for your remote desktop accounts. Do not reuse passwords from other accounts or use passwords that are simple to figure out.
Turn on two-factor verification.
Make sure to enable two-factor authentication (2FA) if your remote desktop program enables it. By requiring a second form of verification in addition to your password, this increases security.
Update your software.
Update your remote desktop software frequently to guarantee you have access to the most recent features and security patches. Security flaws can be introduced into outdated software.
Employ a VPN
To secure your data from possible hackers and encrypt your internet connection, think about utilizing a virtual private network, or VPN. By establishing a secure tunnel between your devices, a VPN helps to prevent hackers from intercepting your data.
Performance Tips for Remote Desktop Tools
Take into account these performance suggestions to guarantee a seamless and responsive remote desktop experience:
Enhance the Network Connection
For best results, a reliable and quick internet connection is required. If at all possible, use a cable connection rather than WiFi since it is typically more dependable. Make that there is enough bandwidth available for the client and host devices.
Adapt Display Preferences
Performance can be enhanced by reducing the color depth and display resolution, particularly if you’re having lag or slow response times. You can modify these options in the software preferences of the majority of remote desktop tools.
Shut Down Superfluous Applications
To save up system resources, end any superfluous apps that are open on the client and host devices. Your remote desktop session’s overall performance may benefit from this.
Employ Hardware Acceleration
Turn on hardware acceleration if it is supported by your remote desktop program. Your GPU may receive part of the processing burden from this, which will improve performance.

Troubleshooting Common Issues with Remote Desktop Tools
Though most remote desktop applications are trustworthy, there are a few frequent problems you might run across. The following are fixes for a few of the most common issues:
Problems with Connection
Check your network settings and make sure the host device is online and reachable if you’re having trouble connecting. Make sure your firewall has any necessary ports open and that the remote desktop utility is configured correctly.
Slow or sluggish performance
As previously noted, try improving your network connection and tweaking your display settings if you’re experiencing lag or slow performance. Hardware acceleration can also be enabled and superfluous apps closed.
Errors in Authentication
Make sure the host device is set up to accept remote connections and double-check your login credentials if you’re experiencing authentication issues. Make sure your two-factor authentication (2FA) mechanism is operational if you’re using it.
Mobile Access: Using Remote Desktop Tools on Smartphones and Tablets
You can utilize remote desktop capabilities on tablets and smartphones in addition to desktops. You may access your computer on the go with this, which can be really useful. Here’s how to configure it:
Set Up the App on Your Phone
The majority of remote desktop programs come with iOS and Android mobile apps. Utilize the app store on your device to download and install it.
Set Up the Connection
Launch the application and input the required connection parameters, including the host device’s IP address or hostname. You might also have to supply your login information.
Make Use of Touch Controls
The majority of mobile remote desktop apps come with touch controls that let you use gestures to communicate with the distant computer. To maximize the functionality of your mobile remote desktop, become familiar with these controls.

Conclusion
It is important to take into account a number of elements while selecting the top remote desktop software for Windows 10 in 2024, including performance, security, convenience of use, and extra features. You may choose a remote desktop tool that best suits your demands if you know what they are and what they can do. To get the most out of your remote desktop experience, make sure you adhere to best practices for setup, security, and performance, regardless of whether you choose for well-known options like TeamViewer, AnyDesk, or Microsoft Remote Desktop.
In today’s digital environment, having the correct tool can help you access your computer seamlessly from any location, increasing your productivity and flexibility. So proceed, look over your alternatives, and select the remote desktop application that best meets your requirements.